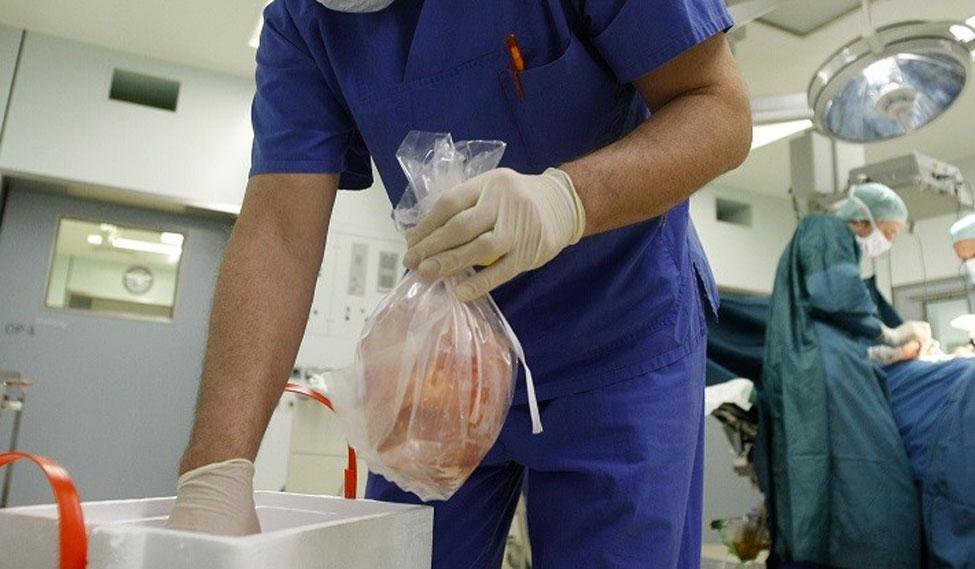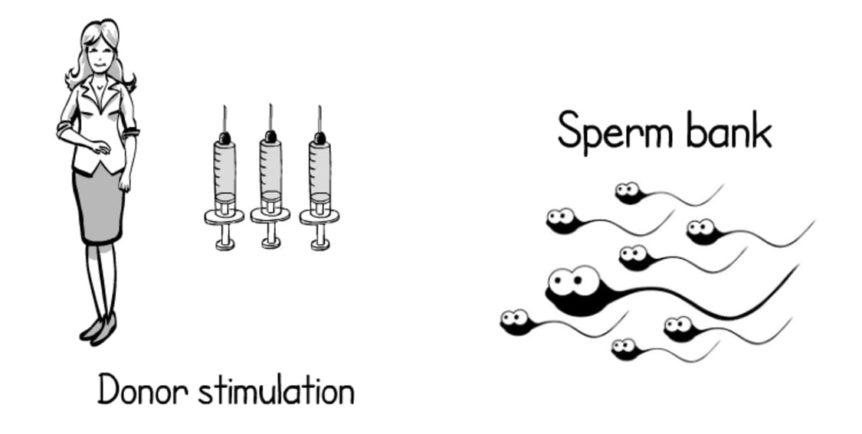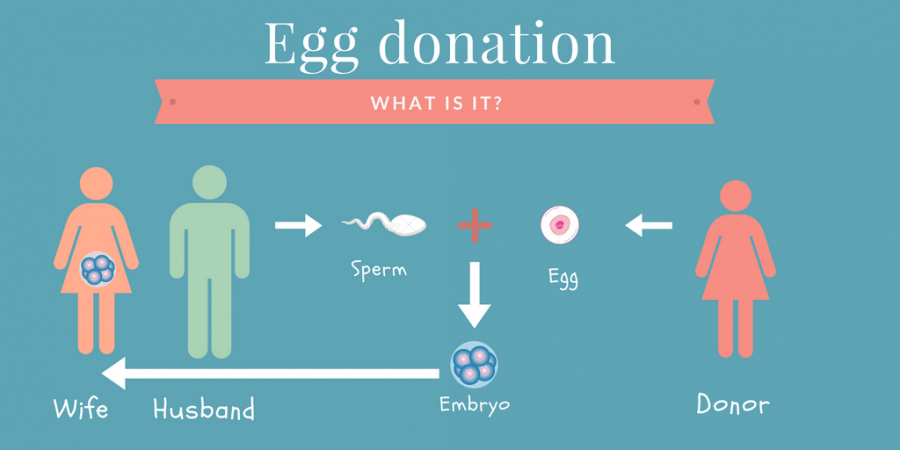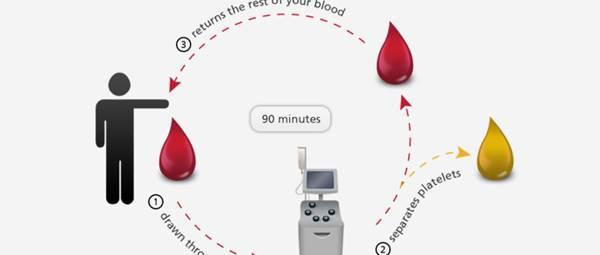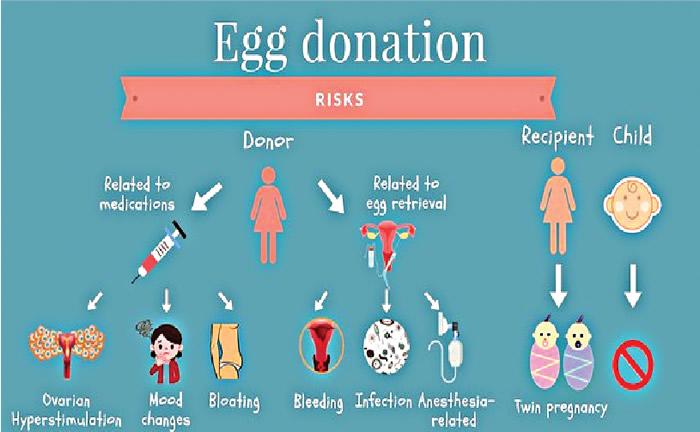Streamlabs donation GIFs can be changed if you know how. You only need to log in to your Streamlabs account, then pick “change media” from the donation tab in the alert box. In order to learn how to alter the GIF that appears during your live broadcast when using the Streamlabs app, or how to modify the GIF on your donation alert, you’ve come to the correct spot.
- When Should I Start Buying Maternity Clothes? Effective Guide For You!
- Where To Buy Maternity Workout Clothes? Comprehensive Guide
- How To Use Hair Dryer To Get Rid Of Lice? Comprehensive Guide
- How To Raise Hematocrit Levels For Plasma Donation? Comprehensive Guide
- How Much Does Egg Donation Pay? Everything You Need To Know
While it may seem like a small thing to broadcasters, the donation GIF you are employing has the potential to significantly impact both your audience and their donation levels. Even so, it’s possible that it’ll enhance the number of presents you receive.
Bạn đang xem: How To Change Streamlabs Donation Gif? Step-By-Step Guide
You could be losing out on money if you don’t give it your all, even if it’s a small part of your overall stream. There is no need to panic because the Streamlabs contribution GIF can be easily changed and the process is simple. You can also follow the instructions in this article to complete the process. In the beginning, we’ll go through what Streamlabs is. Our next topic will be the Streamlabs contribution GIF. In the end, how to change the Streamlabs donation GIF. Keep reading if any of the above-mentioned subjects tickle your interest. You won’t look back on this decision with remorse.
What Is Streamlabs
First and foremost, let’s discuss Streamlabs. It is an application that is used to stream content. It was designed with the intention of assisting live streamers on various platforms. Users of this program will have access to a wide range of tools that will help them better engage their followers and viewers. A streamer is a person who broadcasts video games online for others to watch or a person who broadcasts a video of something fascinating for others to watch.

It is possible to stream, or someone intends to. Your viewers may return to your streams for more if they are given an experience that they can’t get anywhere else, thanks to Streamlabs’ ability to let you tailor your stream. In addition to Twitch, Streamlabs works well with YouTube and Facebook Gaming, as well as other streaming sites. It’s also incredibly user-friendly, making it simple to grasp and allowing someone with no prior knowledge to quickly master its use.
There are currently 46 apps that can help you enhance your writing stream, but there may be more in the future. All-in-one live streaming software, they say. It’s called Streamlabs OBS, and it allows users to switch between layouts and the use of widgets with ease. If you’re a streamer, you can see how many people are watching your show, keep an eye on your subscribers, and collect money from your fans with widgets like “Engage” and “Monetize.” Streamlabs is free, but they also have a subscription service called Streamlabs Prime that has additional premium features.
It is time to move on to other aspects of the Streamlabs app now that we have covered its basics. If you’re interested in finding out more about how to modify a Streamlabs donation GIF, keep reading.
What are GIFs?
There are a wide variety of image file types and sizes. Simply put, the data in an image is saved in a particular format when it is saved as an image. A few formats are more commonly accepted than others.
The most common formats for still images are JPEG, PNG, and BITMAP, however there are many others.
GIFs are a common type of animated image once you’ve mastered the art of moving images. GIFs are made up of a series of still images called ‘frames,’ whereas videos are made up of a single continuous video. They are frequently very short and appear to be sluggish. As a result of their smaller file size and fewer frames than typical video files, GIFs tend to consume less system resources.
Due to their quick loading and buffering periods, they’re ideal for usage in live streams and forums.
How Do Streamlabs Donation Gifs Work
Please explain what GIFs are first before discussing the contribution GIFs from Streamlabs. Graphics Interchange Format (GIF) is an abbreviation (GIF). Animated graphics on the internet typically employ this bitmap image format. In Streamlabs, viewers can use GIFs to customize the donation notification that goes off when they make a donation. GIFs can also be customized by streamers. Gfycat and GIF Library are the two subcategories of the GIFs.
When donating to Gfycat, the GIFs are vetted and checked carefully to ensure that they are appropriate for the stream. GIF Library, on the other hand, permits a streamer to have up to five GIFs in the library at the time of writing this. These can be tailored to fit the specific needs of your particular television station. The GIFs can either show before the sign or during the alert to replace the alert animation. There are ways for streamers to encourage their audience members to donate more by setting a minimum donation amount.
Steps To Change Streamlabs Donation GIF
So, how can you alter the donation GIF for Streamlabs? Go to the Streamlabs website and log in with your account first to make changes to the donation GIF. The “Alert Box” and “Donations” tabs are next. The default GIF can then be replaced with the one you like by selecting “Change Media.” The GIF can also be customized in terms of the delay and duration, as well as the loudness of the sound. You can then save the modifications you’ve made to the database.
How To Add Custom Donation Alerts To Streamlabs
Instead of using the streamlabs application on our computer to set up personalized Donation alerts, we must do it through Streamlabs.com.
Step 1 – Go to Alert Box Settings
Log in to streamlabs.com using your Twitch credentials. Navigate to Alert Box –> Donations on the left hand side.
This is where we can make changes to all of our donation notifications.
Step 2 – Set Up Your Default Alert
Xem thêm : Why Is The Left Kidney Is Preferred For Donation? Best Guide
The first step is to create a default alert notification. Non-specific donations will be notified with this message. Afterwards, we will designate particular donation amounts that will play different sounds and images.
Donation Alerts should be enabled by default. After that, you have the option of choose how your alert should be shown. The image is the one you’ve selected for your alert, and the text is the message you’ve chosen to display.
Select the animation you want to use for your alerts. The use of fade in and fade out is still the way to go in my opinion.
Setting Up The Default Donation Alert
It’s now time to set up your contribution alert with all of its many options.
Min. At the very least, a donation of this amount will cause the alert to go off. I’d suggest keeping it at $1, as even a small donation to your stream is welcome.
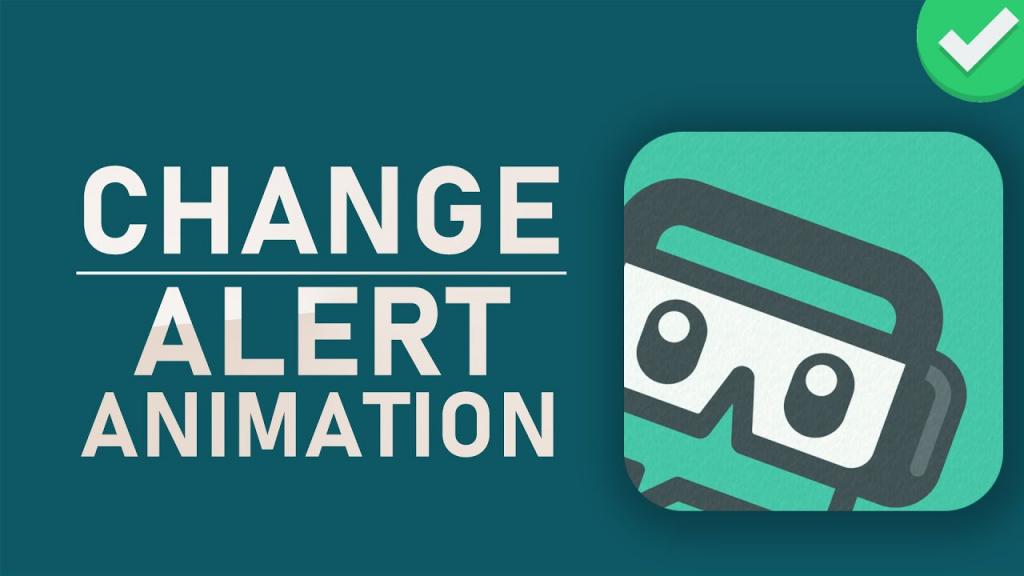
This is the minimum amount that must be donated in order for an event to be included in your recent events. This should be kept at $1 so that you can see all of the donations that come in.
This is the text that will appear next to your image alert in the Message Template. Please provide the name of the donor and the amount they donated here. display the name and amount provided by each donor.
If you’d want to add animation to your text, use the Text Animation option.
This is where you’ll be able to upload your own personalized photos for your alerts. You can post a donation alert or a link to a gif on the internet if you have an alert pack.
Please note that the sound that plays when a donation is made is located here.
In this section, you can adjust the volume of your incoming alerts. You don’t want your alert sounds to be significantly louder than the rest of your stream’s audio.
The alarm will appear on the screen for the specified amount of time set in the alert duration field.
In terms of clipping on donations or adding custom HTML/CSS, you don’t need to be concerned.
We’ll begin offering personalized alerts once you’ve completed the basic setup for your main donation alert.
Step 3 – Adding Custom Donation Alerts
Custom donation alerts for specific donation amounts are now possible. “Open Alert Variations” is a box that can be opened at the bottom of the page.
There is an option to create custom alert variations when you open this box. Please see my personalised contribution alerts below as a sample of what you can do:
When a certain dollar amount is donated to my Streamlabs donation page, these alarms are fired.
Xem thêm : How Does Egg Donation Work? Things To Consider
Click “Add a Variation With Default Settings” to include one of these exact donations.
Editing Your Custom Donation Alert
The Editor for your new custom contribution alert can be seen below. If we want to activate this alert depending on a specific donation amount, we’ll need to make some adjustments.
Most of the parameters here are the same ones we changed in the default contribution alert, so I’m not going to go through them all here. It’s important to keep an eye out for a handful of them, but,
When you have a lot of Alerts, it’s helpful to give each one a unique name so that you can quickly identify it.
When this custom alert is activated, it is based on a certain condition. It might be triggered at random or in response to the fulfillment of predefined conditions. Select “Donation amount is exactly amount>” if you want a donation to be triggered when a certain donation amount is reached.
Set your money amount in the Frequency box. As you can see below, a nuclear contribution notice is sent out if someone makes a donation of $25 or more to my stream.
Now that you’ve established these parameters, the fun part can begin. The visuals and sound.
This is a simple process. Streamlabs has an upload option to the right of the x if you have an image and sound saved on your PC.
After that, all you have to do is scroll to the bottom, click Save, and your alert will appear on your stream.
Images and sounds can also be identified by using hyperlinks. Streamlabs has a link button to the left of the x where you can paste the image’s URL. To accomplish this, locate the image’s URL and right-click to copy it. Once that happens, your picture will show in place of the nuke icon you see above.
Your donation alert is now complete, and you can add as many as you like by clicking on the save button at the bottom of the page.
Step 4 – Add The Custom Alert Amounts To Your Stream
Here, you have two options. There are many that will simply add a description and the number of alerts for each category. Using this feature, fans can set off the exact alarm they choose. In the “about” area of your Twitch profile, simply list the alerts and the gift amount.
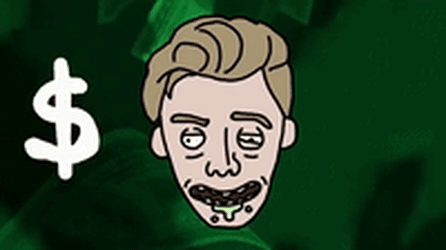
The amount of money donated by other streams will remain a secret, and viewers will try to guess the precise amount in order to set off an alert. When the alert is activated, the first person to do so on your channel could win a prize. Donations to your Twitch channel may rise as a result of this.
Setting up donation alerts on your channel is a simple process. Hopefully your admirers will like activating these new alarms.
Where Can I Get GIFs For Custom Twitch Alerts?
Many streams will use GIFs from Giphy.com, despite copyright concerns. You can use Streamlabs to post a link to a GIF you find relevant to your contribution alert.
Right-click on the GIF and select “Copy Link Address” from the menu. When someone triggers this alert, you’ll see this gif appear in the Streamlabs picture area.
Where To Find Custom Alert Sounds For Twitch?
https://myinstants.com is a great resource for personalised alert sounds. You may build a unique contribution alert using one of their many amazing alert tones and a customized GIF.
Final Words
I hope you’ve learnt how to update the Streamlabs donation GIF at the end of this essay. You’ve made it this far in the article because you’ve shown interest. We truly value the time and effort you have put in. I suppose learning how to add a contribution button to your website and what a donation drive entails is beneficial.
Nguồn: https://spasifikmag.com
Danh mục: Health